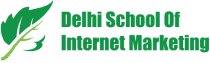Table of Contents

Looking for more and more leads from Facebook?
Want to know how to get maximum leads from Facebook?
Here, in this DSIM’s post, the secret to grabbing more & more potential leads has been shared. Let’s take a look-
1) Make a Lead Ad in Ads Manager
You can create a lead ad in Ads Manager and post the ad organically to your page with the help of Page Posts dashboard.
Make sure you pin the post to the top of your page timeline so that it gets more visibility.
Now, create a new ad in Ads Manager.
Then, click on the triangle icon given in the upper-right corner of your Facebook homepage.
Then, choose to Create Ads.
Select Lead Generation as your campaign goal at the Campaign level.

Now, you have to name the campaign.
Then, click on Continue to move to the Ad Set level.
Choose the page to which you are looking to post the lead form.
Accept Facebook’s Lead Ads Terms as it is compulsory. (You’ll have to accept the terms on every single page you are looking to use lead forms).

Go for editing budget and schedule.
No need to spend money on organic posting of your ad on your page.
Recommended to set the budget for a small amount and ad scheduling should be done for 24 hours a week from the day you’ll be posting the ad.
Why should you do this?
This offers you enough time to turn the ad off before it finishes your budget and not only this, if you forget, the financial impact will not be more.

To save time, you should-
Leave the targeting and placements at the default settings.
Click on “Continue” to move to the Ad level.
Now, choose the creative and write the content you are looking to use for your pinned post.
The, you have to scroll down and click on the New Form button to make a new form.

To get your lead form posted organically, it should be shared and accessed by more people.
By Default, the lead form Sharing setting remains Restricted.
To change this, click on Settings tab and then change the sharing capabilities to open.

Now, click on the Content to create your lead form.
Enter the text which you want to show to your audience through your form.
Add an intro, ask questions and create the thank-you screen.
Now, you’ve to link your privacy policy to the lead form.

When you’ve confirmed that you’ve set up your lead form perfectly, click on Finish button. There is no provision for editing once you clicked Finish button.
If you found anything wrong in the form, you can copy it to make changes and save it as an alternate form or start as a new form from an empty template.

Finally, click the green Confirm button to submit the ad for review.
2) Integrate the Lead Ad to Your CRM
Once you submit the ad, you’ll be prompted to get connected to a CRM system to get your leads in real time.
Search for CRM provider given in the list of integrations and if you don’t have, MailChimp offers a free membership option.

When you sign in to your CRM from within Facebook, and then link your lead form to the right list inside your CRM and match the fields of the lead form to the data points of the CRM.

Once done click on ‘Save Form button’. Now, every lead generated will be sent to your email id in real time.
Adding the lead form to your CRM gets automated leads, so ensure you complete this procedure before posting the lead form publicly.
3) Post the Lead Ad to Your Facebook Page
Now, when you have integrated your lead form to the desired CRM and your ad is in a review, publish the ad as an organic post on your Facebook page.
Go to Ads Manager, click on three line icon, then navigate to All Tools and then click on Page Posts present in the Create & Manage column.

Select Ads Posts available on the left menu of the page Posts page.
Choose the checkbox available next to the ad you just created.
Now, from the Actions drop-down menu, you can go for either publishing the post automatically or scheduling it for later.

When you have published or scheduled the ad organically, go back to Ads Manager and turn off your ad.
This step ensures you aren’t being charged.

4) Pin the Post to the Top of Your Facebook Page
Before this step, your ad has been published and you would be looking to pin the post to the page to bring more visibility to it.
To pin the post, now open it and click on the three dots icon available in the upper-right corner and choose Pin to Top of Page.
The post will be seen as the first post users seen when they visit your page.

5) Finally, bring Traffic to Your Facebook Page
Now that you have your lead form and a strong CTA pinned to the top of your page, you need to drive qualified traffic to your page, so people can see your post. Here are the four tips to increase organic traffic.
Now, you have your lead form and a CTA pinned to the top of your page, you will go for bringing more traffic to your post.
Tips to generate more organic traffic–
- Link Your Page to Your Personal or Business Profile
- Take Participation in Groups
- Post Different Types of Content to Your Page
- Promote Your Page through Other Marketing Channels
Above-mentioned steps tell you in particular how you can pin your ad to your Facebook page to get more and more leads. Learn & put into practice!
Table of Contents