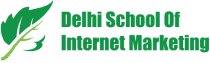Table of Contents

Snapchat is a messaging app with more than 173 million daily active users, an ultimate fun way to send pictures and videos to friends, but it’s not the most user-friendly app.
Even if you’ve learned the basics, there are many ways to hack the app to get the most out of your Snapchat experience.
Yes, there are lesser-known features you can know to take your snapping to the next level.
#1 Change your display name
Though you can’t change your username to hide your Snapchat from people you have blocked, you can change your display name in seconds.
To create or change your name, follow these steps:
- Tap setting in the upper right corner of the Profile page.
- Select ‘name’ under the ‘My Account’ section.
- Enter your name and select ‘Save’.

#2 Enable Travel Mode
This Snapchat trick reduces your mobile data usages; it forces the app not to download snaps and stories automatically. Meaning, that if you’re on vacations, it could save you money, here’s how to use it.
- Open Snapchat and select the Ghost Icon/Bitmoji at the top of app display.
- Tap the Gear Icon.
- Under ‘Additional Services’ click on ‘Manage’, and turn on ‘Travel Mode’.
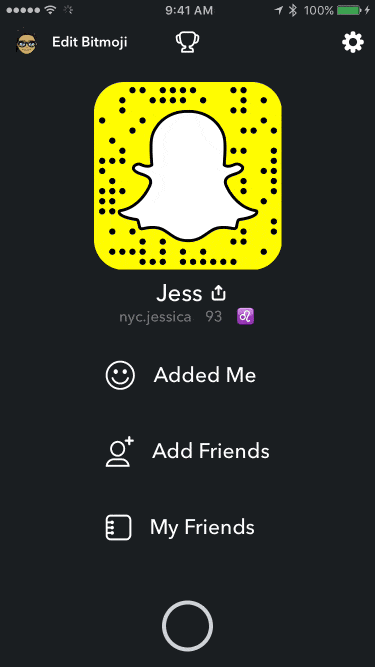
#3 Delete a Snap from your custom Story
If you want to delete a snap you added to a Custom Story, don’t be panic- removing it from a Custom Story is easy!
Here’s how.
- Swipe to the Right from the default camera, and choose Stories View.
- Now Swipe Upwards on a Snap that you would like to delete.
- Tap the ‘Trash’ button in the bottom-right corner
- Tap ‘Delete’ to get rid of the Snap
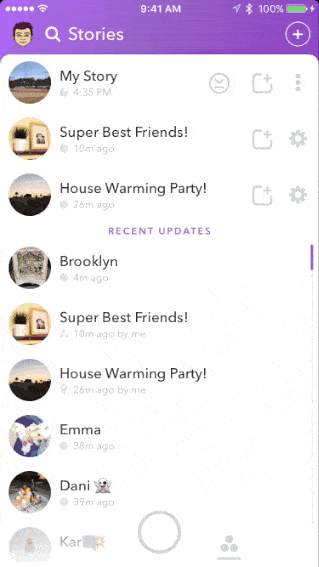
#4 Use Snapchat for voice and video calls
There are two ways you can use voice and video chats: By sending 10-second recordings or by “calling” them to start a live voice or video chat.
The voice and video call features is located within Snapchat’s chat option, so you’ll requisite to open up a chat conversation with your friend to begin.

To start a live voice or video call, just tap the voice or video call icon and it’ll begin ringing the other person directly.
To leave a 10-second voice or video message, hold down on the voice or video call icon and it will begin recording instantly.
#5 Take screenshot without notifying others
If you want to take a screenshot from Snapchat photo or video without notifying other users, just go to your phone settings and turn on airplane mode.
- Next, open Snapchat yet again and take the screenshot.
- Go back to your phone settings and disable airplane mode.

As your Wi-Fi isn’t on during the Snapchat, it doesn’t inform users that you’ve taken the screenshot.
#6 Save memories to your camera roll
Memories are responsible for quick access to the photos and videos you’ve saved in your device’s Camera Roll.
If you take a picture and want to add it to your collection, there are a few steps you have to take, however-
- Just click the Camera Roll tab at the top of Memories.
- Tap the photo you want to save and swipe up where it says “Edit & Save.”
- In the top-right corner, there are three bars that will lead you to option to edit the chosen photo.
- Tap the “Save to Camera Roll” button and the photo will go straight to your photo album on your phone.
- And you can press and hold on a photo or video to send it, post it to your Story, send it to a friend in Chat, and more.

#7 Add multiple filters
Reframe your Snap with a Filter and there are tons to choose from. You can add color effects, and showoff or celebrate a holiday! Here’s how to add a Filter:
- On the Edit screen, swipe right or left to choose between types of Filters
- Tap on a Filter to tweak it

Geofilters
Some filters are based on where you are at the moment- these are called Geofilters. You can create Community Geofilters for your town or On-Demand Geofilters for your own occasion!
- You’ll need to enable ‘Location Services’ to use Geofilters.
- Go to your device’s settings, choose Snapchat,
- Enable Location ‘While Using the App’ to turn it on!

#8 Customize Friend Emoji
Friend Emojis are a fun way to learn a more about your friends on Snapchat!
If you want to change your friend emojis, just follow the steps below to customize the Friend Emojis–
- Tap setting in the top right-hand corner of your Profile screen.
- Tap ‘Manage’ under the ‘Additional Services’ section.
- Tap ‘Friend Emojis’.
- Tap the Friend Emoji you would like to change, and then choose an emoji.
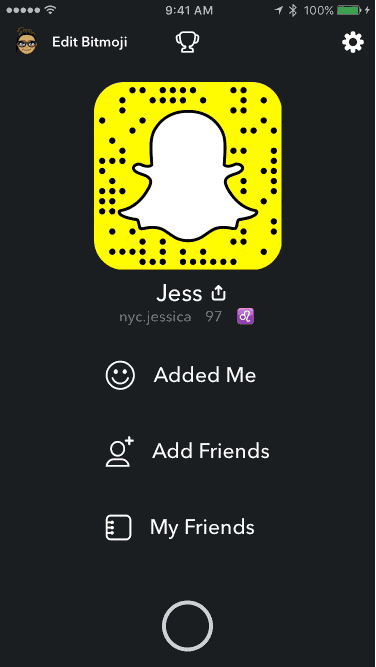
#9 Add Nearby Friends
The next time you’re at a large get-together or with a group of few new friends you want to be friends with on Snapchat, Add Nearby is the best way to add each other.
To use Add Nearby, follow these steps:
- From the Camera screen, swipe down or tap the Bitmoji on the upper left of the screen. This will take you to your Profile screen.
- Tap ‘Add Friends’ and then ‘Add Nearby.’ If it’s your first time using Add Nearby, we may ask to use your location.
- Now, ask other users to follow the same steps to open Add Nearby on their phone!
- Give the app a moment to recognize the user around you. When you see their username pop up, tap the ‘+’ sign to add them.

#10 Send Snapcash via Snapchat
Snapchat has partnered with Square to enable users to transfer cash. The service is similar to Venmo.
Once Snapchat users have linked their debit card, they can send Cash to anyone in their contact list.
Swipe right on a friend’s name in your feed, the same way you would to use the Chat feature, to begin using Snapcash.
How to send Snapcash-
- Type a $ and a dollar amount and the green Snapcash button will appear.
- Tapping the green button turns the dollar amount into Snapcash. You’ll notice this when the dollar amount turns green.
- Tap ‘Send’ to transfer that dollar amount to your friend.

#11 Secret Trophy Case
Trophies help mark special accomplishments you’ve earned by using Snapchat in several, fun ways. You can earn these by having a high enough Score, using certain Filters, sending creative Snaps, and many other ways.
To see which trophies you have earned, follow these steps:
- From the Camera screen, swipe down or tap your Bitmoji on the upper left of the screen. This will take you to your Profile screen.
- From here, tap ‘Trophy’ at the top of the screen.
- Tap a Trophy to see how you earned it.

Happy snapping!
Table of Contents