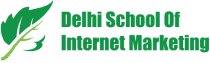Table of Contents

If time is money, then are you investing your time at the right place? If you are advertising on Facebook and not using all the Power Editor Features, then you’re surely wasting your time, hence money.
For generating better results with your Facebook ads you should leverage all the Power Editor Features.
There exist features which are often overlooked by the marketers, although with the help of these more effective ad campaigns can be created in less time.
In this article, we will learn about the 8 time saving Facebook Power Editor Features that are not used often, so that you can start taking advantage of them in your Facebook Ad campaigns.
1) Split Test One Variable at a time at Ad Set Level
With this new split testing feature, two or more versions of a single variable (like two different audiences) can be tested to whom same ad will be displayed. Due to the randomization it is ensured that the test was fair and no other factors have affected the results of the group comparison.
In this test every auction is given an equal chance. Variables which you can split test are saved audience, placements, delivery optimization, etc.
How to set it up?
- Create a new campaign
- Choose your Campaign Objective from

- Click on the ‘Create Split Test’

- Choose the variable you want to test from ‘What to do you want to test’ drop-down box.

The feature is slowly rolling out, so there are chances that it may not be available to you now.
2) Add Campaign Tags to Group your Ads
The handy feature of which marketers need to take more advantage is Campaign tags. With the help of these tags you can better organize your Facebook Ad campaigns into groups. It becomes easier to find the campaigns which have Campaign tags.
All those businesses who share their ad accounts with their clients this feature is extremely suitable.
How to set it up?
- Select the campaign for which you want to create a tag
- You need to click on the ‘Campaign Tag’ button which is present at the right of ‘Create Report’ button

- Create tags that are relatable with your campaign
- Once you are finished, then you can search for campaigns by tag

This feature is particularly helpful for the ones who have large accounts with thousands of campaigns running at a time.
3) Split Audiences to Target Specific Demographic
If you are targeting a large audience, then now you can become more specific with the help of ‘Split Audiences’.
By using this feature you can break down your large audience into small ones by following few simple steps. So, now you can split your Facebook audience as per their age, gender, etc. and improve the performance of your campaign by being more specific in targeting.
How to set it up?
- Navigate to Ad Sets
- Select ‘One’
- Click on the drop-down arrow present at the right of ‘Duplicate’
- Then, select the ‘Split Audiences’ option

- Two Ad Set Name will appear: Age Range and Gender
- Click on the ‘Add an ad set’ button present in the bottom right corner
- Your audience will be divided into specific ad sets
- And , then just click on ‘Create Ad Sets’

4) Use Find and Replace to make Campaign-wide changes
Find and replace feature in the Power Editor is the most useful option, as with the help of this you can make broad changes at scale.
How to set it up?
- To access it, click on the ‘Quick Edits’ button
- From the drop-down list select the ‘Find and Replace’ option

And, now you can duplicate and rename campaigns, ads or ad sets
- If you select ‘Find and Replace’ option at the ad level, then you get access to more options like ‘see more’ URL, message (ad copy), update the ad name and headline
5) Create Naming Convention to Identify your Campaign
With the help of this feature, you can create naming convention for all your ad sets, ads or campaign. You should choose the information that clearly tells what your campaign is about because anyone who reads your campaign name should be able to understand it.
How to set it up?
- Select the campaign, ad set or ad
- Click on the ‘Quick Edits’
- From the drop-down box click on the ‘Edit Name’

- Add available fields to set up your naming convention
And, if the fields you’re looking for aren’t available, then you can even add a custom text field.
6) See Power Editor Performance Insights
Even the marketers who use Power Editor all the time overlook this useful feature. You no longer need to download the data for gaining performance insights or make a line graph if you use this feature.
Advertisers should utilize it to gain several performance insights like compare multiple campaigns with a specific metric.
The feature only shows up when you select a campaign, ad set or ad, otherwise it is kept hidden at the far-right side.
How to set it up?
- Select a Campaign, Ad Set or Ad
- Click on the bar chart icon present on the far right

- And, access performance metrics
You can also select for which metric you want to plot and gain the performance insights.
7) See all your Rejected Ads
This feature should be used by all the marketers to know what the ads that got rejected are. It is one of the most useful features of the Power Editor that is used less often.
When you find out the ads that got rejected, then you can work to fix them up. To ensure you’re catching up and responding to the rejected ones you can add this filter to your weekly optimizations.
How to set it up?
- Navigate to ‘Filters’
- From the drop-down box, click on ‘Ad Delivery’
- Then, further scroll down ‘Ad Delivery’
- And, select ‘Rejected’

All the Rejected ads will be shown in the result, but if you do not see any ad, and then it means that there are no rejected ones.
8) Customize the Metrics that Matter to you
In the Power Editor, you can customize the metrics and see only the ones which are important to you. In the default settings, there are many unnecessary metrics present, so it becomes a bit difficult to find the ones which matter.
You can easily choose and customize the metrics that are relevant to you and save your time.
How to set it up?
- Click on the ‘List Settings’ button
- Then, there will appear a screen with a tick mark on every metric
- Select only those metrics which are important to your Campaign, Ad Set or Ad
- And, then click on the ‘Save’ button

So, the only metrics which will be displayed on your screen will be the ones you selected.
Consequently, you will start using these less known and less used 8 features of Power Editor. With these features you will not just be able to gain better results from your Facebook ads, but also become a master of Facebook Power Editor. So, it’s time you start learning and using these features to save time and grow your business in the right direction.
Table of Contents