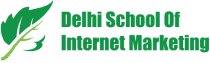Table of Contents

Want to know how your Facebook posts, ads, are carousels are performing?
You need to enter your Facebook analytics section.
This article will help you learn how to set up Facebook Analytics.
How to Set Up Facebook Analytics
Here are the steps to start with for setting Facebook Analytics-
1) Integrate Data Sources to Facebook Analytics
Go to Facebook Business Manager, you’ll see the Analytics platform in the Measure & Report section. You can also download a separate Facebook Analytics mobile app (Android and iOS).

In the Analytics section, you’re encouraged to choose all of the event sources you want to analyze. An event source is an entity where Facebook can draw data and includes apps, pages, and pixels.
Choose the checkboxes for the event source to be tracked, which will make a group of sources and channels to monitor.
After this, click on Create Group on the right.

The data from these sources then collected and showed on the Overview tab.

2) Build a Tracking Dashboard in Facebook Analytics
Before the event of dashboard set up, filter all data and information and which can easily be done through Facebook Analytics.
In the left navigation, click on the Dashboards tab and then the Create Dashboard button.

In the pop-up box shown, type a name for your dashboard. If you want your team to view this, turn on Dashboard Visibility.
After that click Get Started.

Then add the data you want to track on your dashboard and make charts and add filters which are related to your business.

Click on Events and choose the sort of event you want to track.

After that, add filters to include or exclude some conditions, for instance, all website visitors referred from Facebook.

In the next step, choose any additional time or source filters.

After finishing the task of choosing and refining the information you want to show, click on Save and add to the Dashboard.
Repeat it, you’ve added and filtered all of the data you want to show on your custom dashboard.

Data Visualization Charts in Facebook Analytics
With Facebook Analytics, you can choose from different sorts of charts to assess your data.
For creating a chart, select a chart type from the drop-down list.

Here’s an example of a Facebook bar chart:

This is an example of a KPI chart:

3) Build a Facebook Analytics Funnel to Track User Behavior
For creating a funnel, click on Activity, then on Funnels in the left navigation.
Then click to Create Funnel appearing on the right side.

After that, add the first step of the funnel to be tracked by selecting it from the drop-down menu.

In the next step, click on the plus sign appearing to the right of the first selected event and select the next part of the funnel.
You can repeat this process as many times as essential to track all of the events in your funnel.

The funnel below shows the tracking of how many people went from viewing the website pages to completing a form, and this data is broken down by user age.

When you find your funnel steps complete, click on the three dots icon on the right and choose Save.
After that, the name you’re your funnel and click on Save.

4) Build a Cohort to Track Customer Behavior Trends
For creating a cohort, you need to understand what is it? A cohort is a group of people who execute the same activity. This allows you to view repeat purchases, how people engage or are retained by your site, and how often they revisit.
Steps for Cohort Creation-
- Click on Activity.
- Click on Cohorts.
- Click on Create Cohort.

Now you’re allowed to include filters and refine the information you want to see. Your cohort information will display audience retention from week to week.

5) Create a Journey
For creating journeys to map out customer overall performance, here are the steps-
- Go to Activity.
- Choose Journeys.

Choose the conversion event and time-period to be tracked from the drop-down menu appearing in the right.

After choosing the conversion event and timeframe, you can start populating information about the event happened during that customer journey, like when they start and end and others.

Journeys help in tracking action that runs through different channels.
6) Share Access of Your Facebook Analytics to Your Team
You can chare your analytics dashboard with your team, but you need to give access to the event source group in Business Manager.
Steps-
- Go to Business Settings.
- Open the Data Sources.
- Then employ Add People function to assign access to your team.

Conclusion
Facebook Analytics set up may look a difficult task, but a relevant guide can ease your problem.
Here are 6 easy steps to create Facebook Analytics.
Hope you find them helpful.
Table of Contents