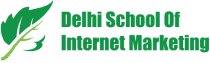Table of Contents

Facebook and Instagram are two biggest and strongest online marketplaces for brands currently.
They bring numbers of customers for businesses, but what to do to those website visitors who viewed the ads for products, but didn’t buy.
Don’t you want to retarget them?
Retarget them by setting dynamic product ads for both platforms.
This article will help you to achieve both of the objectives in an easy way. But, before that, we should know-
What Are Dynamic Product Ads?
Dynamic product ads let you target customers who have visited your website and browsed a range of your products but left before completing the purchase.
As such audiences fall in “hot audience”, so it becomes imperative to target for making purchases.
Dynamic product ads enable you to make a tailor-made ad for your “hot audience”.
When you make such ads, these ads start appearing on Facebook & Instagram feeds from their next login session.
There are various benefits of dynamic product ads–
You’ll able save to maximum of your conversion lost which happens at the last stage of the sales process.
You’ll be able to encourage all those visitors to come back and make the purchase of the products which they didn’t do.
You can show offers, product reviews and can notify them with other key points of the ads.

You should know and remember that these ads are probably the most profitable Facebook ads and so it’s important to set them correctly.
Following steps will let you know how you can run dynamic product ads in no time-
1) Set Up Facebook Pixel Events
So where to head for creating dynamic product ads.
The first step in making these ads is to set Facebook Pixel events.
These events enable dynamic product ads campaign to serve righteous ads to the righteous audience at the right time.
Actually, this is a snippet of code that helps you track the different activities people take on your website.
So, setting up the pixel is necessary as if you don’t set up, you won’t be able to make your dynamic ads working properly.
Purchase, Add to Cart, and View Content are three Facebook pixel events imperative for dynamic ads.

Once pixel codes are installed on your site, you can check whether it’s working or not with the help of Facebook Pixel Helper, a free Chrome browser plugin.
When the plugin is installed, you would see a small logo icon appeared in your browser toolbar.
Next, you need to do is to visit the web page you want to explore, click on the Facebook Pixel Helper icon and you can check the events that are firing on that page.
In the below-given image, what Add to Cart page brings to you. The green checkmark shows the pixel is firing in a right way.
If you’re looking to expand the Add To Cart, you’ll find more information your website is giving to Facebook in order to see your dynamic ads working correctly.

2) Make a Product Feed
A product feed is that web page where all required product information asked by Facebook is mentioned. You can check the following list-
- Product descriptions
- Number of products in stock
- Sizes in stock
- Condition
- Price
- Image link
- Shipping
When you provide this information, Facebook dynamically fills your ads with the information so that people can see them when visiting your website.
You can create a product feed in lots of different ways. The right method for you depends on what system your website is made from and what plugin you need to use to create the feed.
Here are some examples of most common e-commerce platforms used for making websites and plugins required to make the feed.
Shopify
If you have purchased a Shopify store, you can go for two plugin options.
If your e-commerce website has less than 100 products, the Facebook Product Feed by Flexify is free and works well.
You only need to install the plugin in your Shopify store and thus, your feed is created automatically.

If you’ve more than 100 products, switch to Pixel Perfect (costs $14.99/month). Both plugins do the same thing but the later one is more reliable for bigger stores.

3) Set Up a Facebook Catalog
In the next step, you need to make a Facebook catalog including information for the products you want to advertise in Facebook ads.
The catalog can also be used in dynamic product ads, collection ads, carousel ads and others, where you want to show your products.
Benefits of a Facebook catalog-
- It tracks the products you sell.
- It enables you to serve tailored ads to audiences who already shown interest in your business through dynamic ads.
- You can display the inventory to audiences with full-screen mobile.
Create the Catalog
For creating a catalog, go to Facebook Business Manager and then click on the three lines shown in the top left to open the menu.
Then, choose Catalogs under Assets.

Click on Create Catalog in the Catalog Manager page.

Choose the required catalog type and then click on Next. For example, see this image-

Again, choose your business name from the drop-down menu available on the next screen.
Then, add a name for your catalog and click on Create.

After that, you see a message of catalog created.
Now, click on View Catalog to open the Catalog Manager Homepage which appears as shown in the image.

Set Up Product Feed
Now, you’ll have to set your product feed.
For doing this, Open the Data Source tab at the top of the page and then, click on the Add Data Source button available on the right-hand side.

Go to the next page and choose the Set a Schedule option.
Doing this will automatically update your feed at a time and frequency you selected, which is imperative if your stock changes on the regular basis.

Go down to the Add a Data Feed URL section and put your product feed URL in the box.

After that, you have to decide how frequently you want to get your feed updated.
Lastly, put your feed name and select the correct currency. When you’ve completed, click on Upload.
Feed uploading takes time depending on the number of products.

Once, it is done, click on “Done” to get back to the Diagnostic page, where you can resolve any issues with your feed.
Integrate an Event Source
Now, you’ve to connect an event source (i.e. telling the catalog which Facebook pixel to use). This is a vital step and shouldn’t be overlooked.
Click on the Connect Event Source button.

Choose the right Facebook pixel in the pop-up window for the project you’re working on.

Since your product catalog is up and running, you can now create your campaign.
4) Set Up Facebook Dynamic Product Ads Campaign
For creating a campaign, open Ads Manager and click on Create.

On the next given page, click on Select Quick Creation.
Name your campaign and choose Auction as the buying type when the parameters window opens.
Then select Catalog Sales as the campaign goal and select the catalog you want to promote.
After naming your ad set, click on Save to Draft.

After clicking on Save to Draft, the campaign gets added to your Ads Manager shown below-

Now, it’s right time to change the budget optimization. To do this, turn on the Budget Optimization slider.

Now, it’s time to set your campaign budget. $14 is a good budget to start unless your website is getting thousands of website visitors on daily basis.
If your audience base is bigger, increase the size of the budget.
After doing this, click on the small arrow show on the top right and chose Close in the pop-up window to get back to main Ads Manager screen.

Now, when you’ve edited the campaign section, you can now set the Ad Set level. Click on the Ad Sets tab.

Then, chose the checkbox next to the Ad Set name and again click on the pencil icon available on the right.
The screen will slide out and audience section will appear in front of you.

Now you’ve to choose the products you want to promote and also set your budget and schedule in the Ad Set level.

Scroll down the Audience section, when you started with dynamic product ads, you would go for Viewed or Added to Cart but Not Purchased option.

Now go to Placement section, choose Automatic Placements.

For Optimization and Delivery, it could be better to test different options, to get started choose Link Clicks.

Now, you’re all set to make some ads.

Click on the little gray arrow and then, click on Close in the pop-up window.

Next, click on the Ads tab.
Choose the ad name checkbox and click on the pencil icon given on the right-hand side to show the ad options.
Now, at the Ad level, first choose your Facebook page. If you want to show on Instagram, choose your Instagram account.
Under Creative, choose Ad with Multiple Images in a Carousel.

When you’re creating a dynamic ad, the product images get automatically pulled up from your site and you can select what information you want to show the products.
When you scroll down, several options for customizing the ad appear and then, add text to your ad, choose what information you want to grab from your dynamic feed and select your CTA button.
You would like to test a few of these options which will definitely work for your business and your customers.

Carousel ads are recommended when you’re going to target people who have seen particular products on your site.
Scroll down and ensure you’ve selected your Facebook pixel.

When you’re ready, click on Publish.

Conclusion
When you’re looking forward to retarget your old consumers who visited and navigated through your products on your website, but didn’t purchase, then you need to use some tactics.
Above-mentioned steps take you to retargeting of such people and encourage them to finish the purchase finally.
Table of Contents