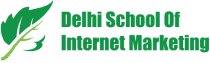Table of Contents

Want to create a YouTube video ad campaign for your products or services?
In this article, you find a quick solution for how to YouTube ads via the Google Ads dashboard.
1. Link Your YouTube Channel With Google Ads
The first step towards creating a YouTube video ad campaign is to link your YouTube account to Google Ads.
You can do this by opening your Google Ads dashboard and click on the Tools & Settings button. In the pop-up menu, click Linked Accounts under Setup.

Scroll down on the Linked Accounts page and choose YouTube.

Then click on the + button and follow the steps to link your YouTube channel.

2. Create a New Video Ad Campaign in Google Ads
Now you can create your YouTube campaign.
Begin with opening the Campaigns tab on the left. Then click on one of the blue+ buttons and select New Campaign from the pop-up menu.

On the next page, choose a campaign goal as per your requirements. Many marketers confuse goals with conversions and think if a goal is not set, the conversion won’t be tracked. Actually, conversion tracking is different from these campaign goal types.
If you’re a first-timer, choose to Create a Campaign Without a Goal’s Guidance. This option allows you for full bidding options to start with setting a manual cost per view (CPV).

When you begin with any other goal type, you won’t get impressions because Google doesn’t have any data to work with. If your account also faces a similar situation, make a new campaign and set up the campaign without a goal.
Next, select Video for the campaign type.

You can run both video and image ads on YouTube. Here’s a rundown of the video ad types:
Video and image ads, both can run on YouTube. Here’s is a breakdown of video ads types-
Skippable video ads are displayed before, during, or after the main video. Users can skip these videos after 5 seconds.
15-20 seconds long non-skippable ads appear before, during, or after the main video. The length depends on regional settings.
Bumper ads are also a form of non-skippable one and play in the main video for up to 6 seconds.
For this example, select Custom Video Campaign for the campaign subtype and then click on Continue.

Select a Bidding Strategy and Budget
On the next page, add a name to your campaign.
For a bidding strategy, choose Maximum CPV. In general, the CPV should be between $0.05 and $0.12. After setting a bid and you don’t get any impressions, raise the limit of your bid.
For the budget, you can pick a daily budget or a campaign total budget.
Now, set a start and end date if you need it.
Standard delivery mode will better suit this activity. If you choose Accelerated, Google will spend your daily budget in no time it can and your budget may end before the finish of the day.

Choose Networks
Under the Networks tab, choose YouTube Videos and uncheck YouTube Search Results and Video Partners on the Display Network. If your goal is to run ads on these placements, set up a different campaign so your data will be more specified.
Next, select your language and set your location to either countrywide or local areas. If you click on Advanced Search, you can set the location by radius.

Set Content Exclusions
Content exclusion allows you to define and select where you want your ads to be shown.
Go to Inventory Type, choose the right inventory for your brand from the options, Expanded, Standard, and Limited. Standard is the most recommendable one.
Options for Excluded Content allow you to opt-out sensitive categories and categories unrelated to your business.
The Excluded Types and Labels options will let you opt-out of showing your ads on content unsuitable for your brand values.

Going to Additional Settings will get you more exclusion options.
Go to Devices where you can select devices where you want your ads to appear. You might look to create separate campaigns for each device so you can see the data specifically.
Utilize frequency capping which will help you avoid irritating your audience by showing your ads every time they open YouTube.

3. Set Up Ad Groups and Audience Targeting
In the next step, you’ll be asked to set up your ad groups. Use descriptive names rather than “ad group 1”, or “ad group 2”.
Define Your Audiences and Demographics
You will find multiple options for targeting your audience on YouTube. You can make your targeting as broad or narrow as you need or want.
Start with choosing gender, age, parental status, and household income of the audience you’re targeting.

Click on Audiences tab to find additional options for sharpening your targeting-
An Affinity is a long-term interest an audience shows about a subject or category. You can create your affinity audience utilizing URLs, interests, and places.
In-market includes people in the market for a specific product or service. They’ve searched and surfed for a keyword in the last 14 days.
Other options are Live Events, Custom Intent Audience, and Remarketing.

Narrow Your Reach With Keywords, Topics, and Placements
YouTube allows you to display your ads based on keyphrases related to a YouTube Channel, video or website in which your target audience has shown interest.
In the Keywords sections, enter a keyword on the right and get a list of keywords you can target. Just click on a suggested keyword to add it to the list on the left.

The Topics sections get you specific topics for targeting your video ads on YouTube.

In the Placements section, you can target specific videos, websites, and channels on the Google Display Network or YouTube.
4. Set a Bid Amount
In the next step, you have to set a maximum CPV bid, which is the amount you want to pay for a view.
A view means when someone watches your video for at least 30 seconds or clicks on your ad. So if any user clicks on the Skip Ad button after 8 seconds, you get free advertising and branding.

If you are willing to show your video ad on high-traffic videos, adjust your bid.
5. Create Your YouTube Video Ad
You can upload horizontal videos (16:9), square (1:1), and vertical (9:16) videos to YouTube. Vertical and square videos get a variety to your creative assets and stand on the natural intent of the user to watch the video in a vertical mode while holding their smartphone.
Remember more than 75% of YouTube watch time occurs on smartphones and tablets.
Steps to using a video for your ad-
- Upload it to YouTube first, if not done earlier.
- Copy the video URL and paste it into the Create Your Video Ad section.
- For the video ad format, select In-Stream Ad video.

Now, enter the final URL and display URL (Both URLs need to be on the same domain to get approved)
To make your audience take action, include a call to action button. Add an appropriate headline as well.

The companion banner provides you more YouTube real estate on the desktop. The banner showing at the top of the screen to the right side of the video is of 300 x 60 px in size.

Here is an example of a YouTube video ad, how it looks on the view page with the call-to-action button and companion banner.
When you have completed setting up the ad, click on Save and Continue button to complete the setup of your video ad campaign.
Conclusion
YouTube is a leading video platform and can maximize the results of your ad manifold.
Here is a complete procedure for running YouTube video ads on your channel.
Table of Contents